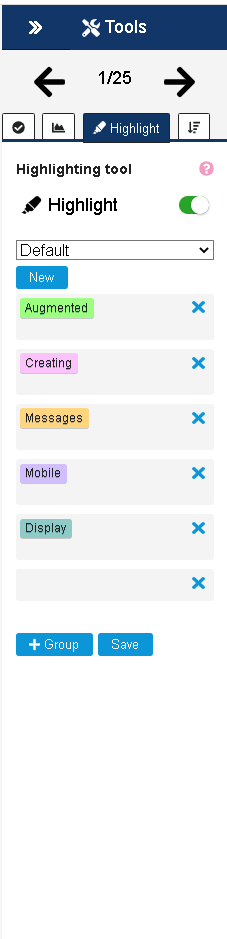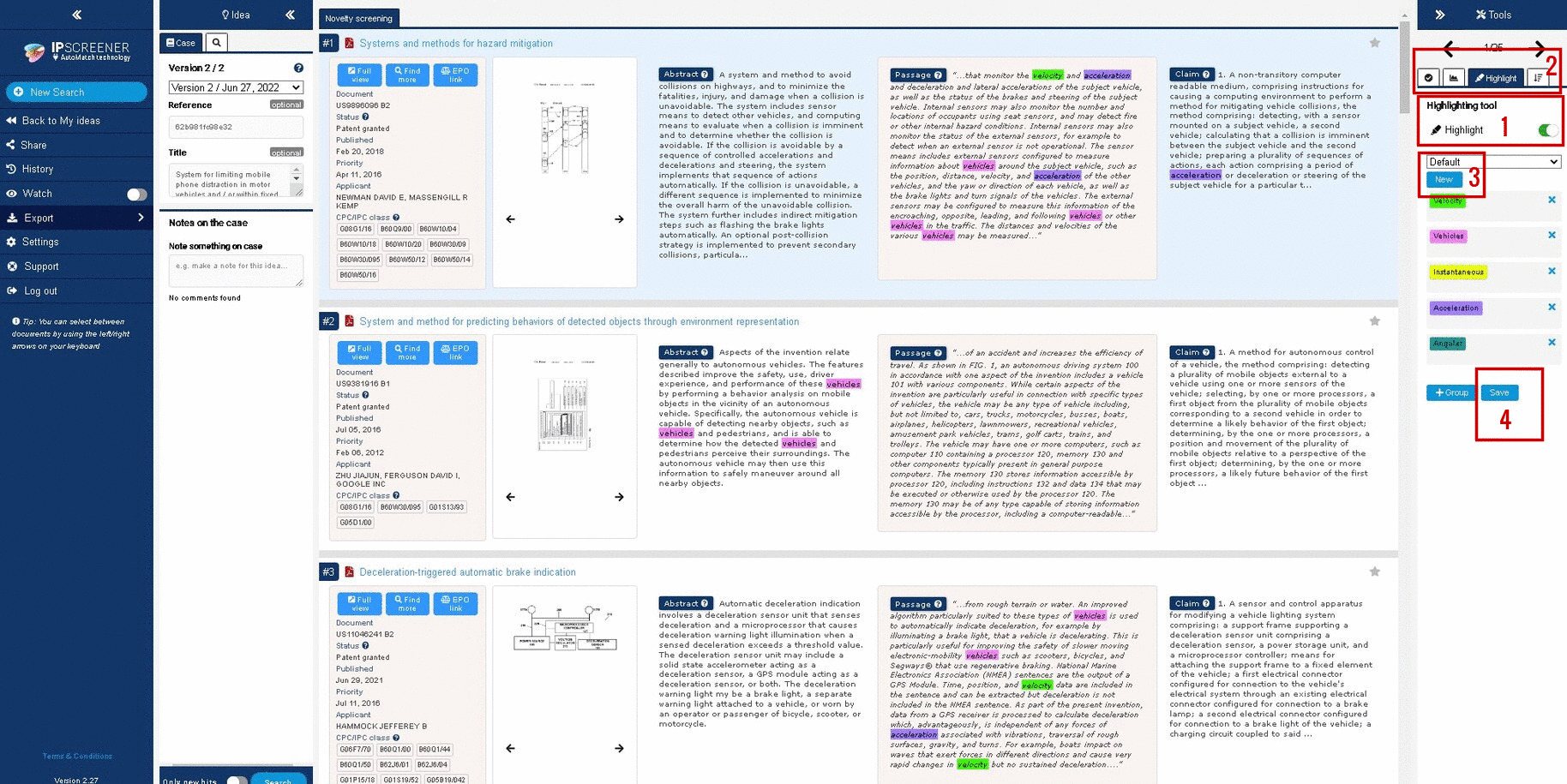Analyse result
Here are the best tools provided to analyse and filter out your results.
Here you will find everything related to the blue sidebar Toolbox functions
Export function
Note
You need to make rankings in your search before using this function.
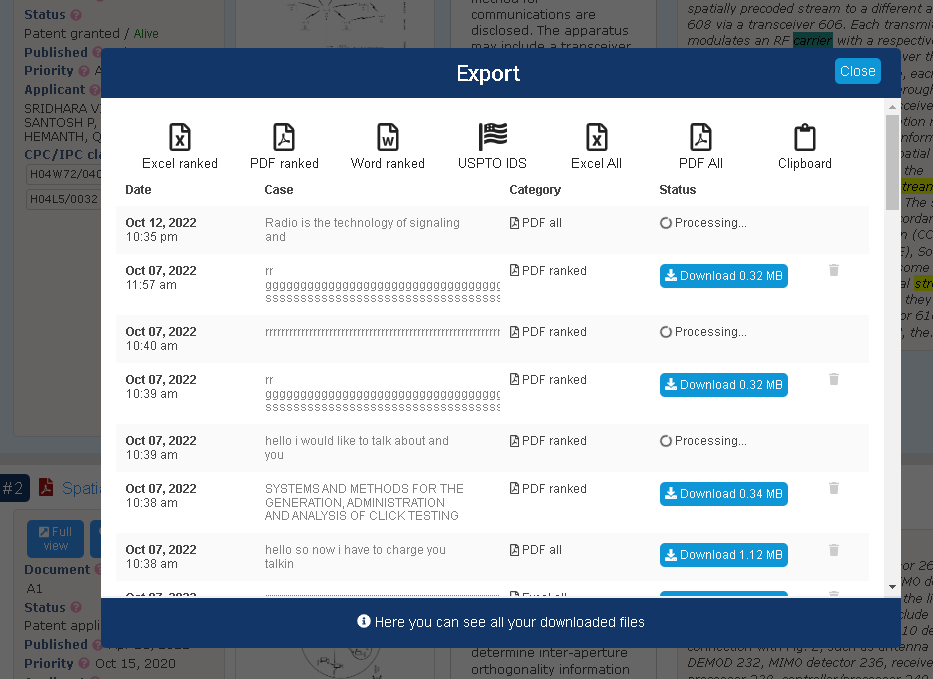
Click on export.
Choose what format you want to export to.
Excel ranked - Exports all ranked patents to a excel document.
PDF ranked - Exports all ranked patents to a pdf document.
Word ranked - Exports all ranked patents to a word document.
USPTOIDS - Export all ranked patents to a XML file.
Remember to unpack the zip file and open the .xdp-file. Read more USPTO.
Excel all - Exports all patents from your search ranked or not.
- PDF all -Exports all patents from your search ranked or not as PDF.
- Clipboard- you can copy all the patent numbers in your hitlist.
My Evaluation
This is used to filter out patent based on your ranking of them.
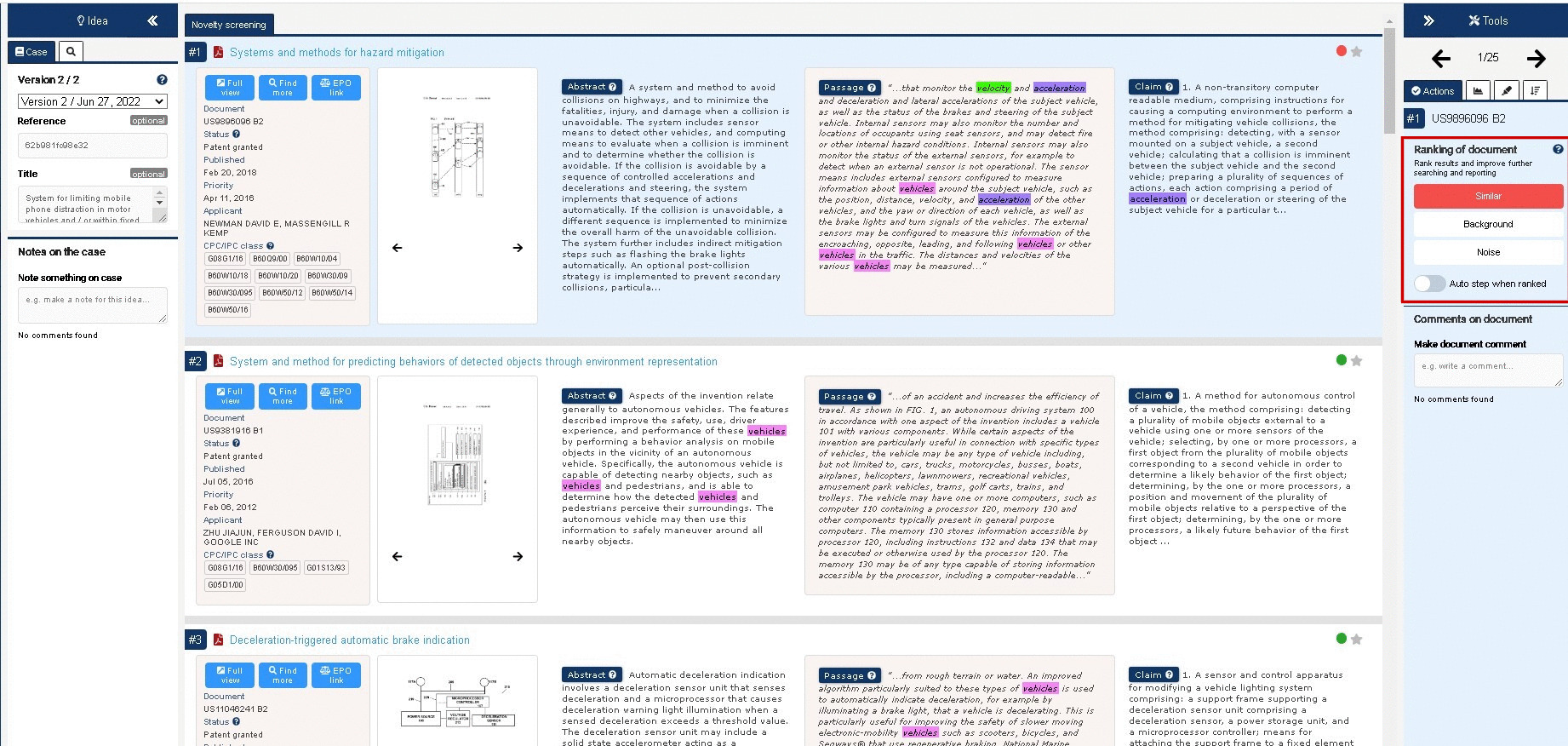
First click on the ranking you want for the document.
Similar red - indicates a match found.
Background green- only background information retrieved.
Noise grey - not relevant to your idea.
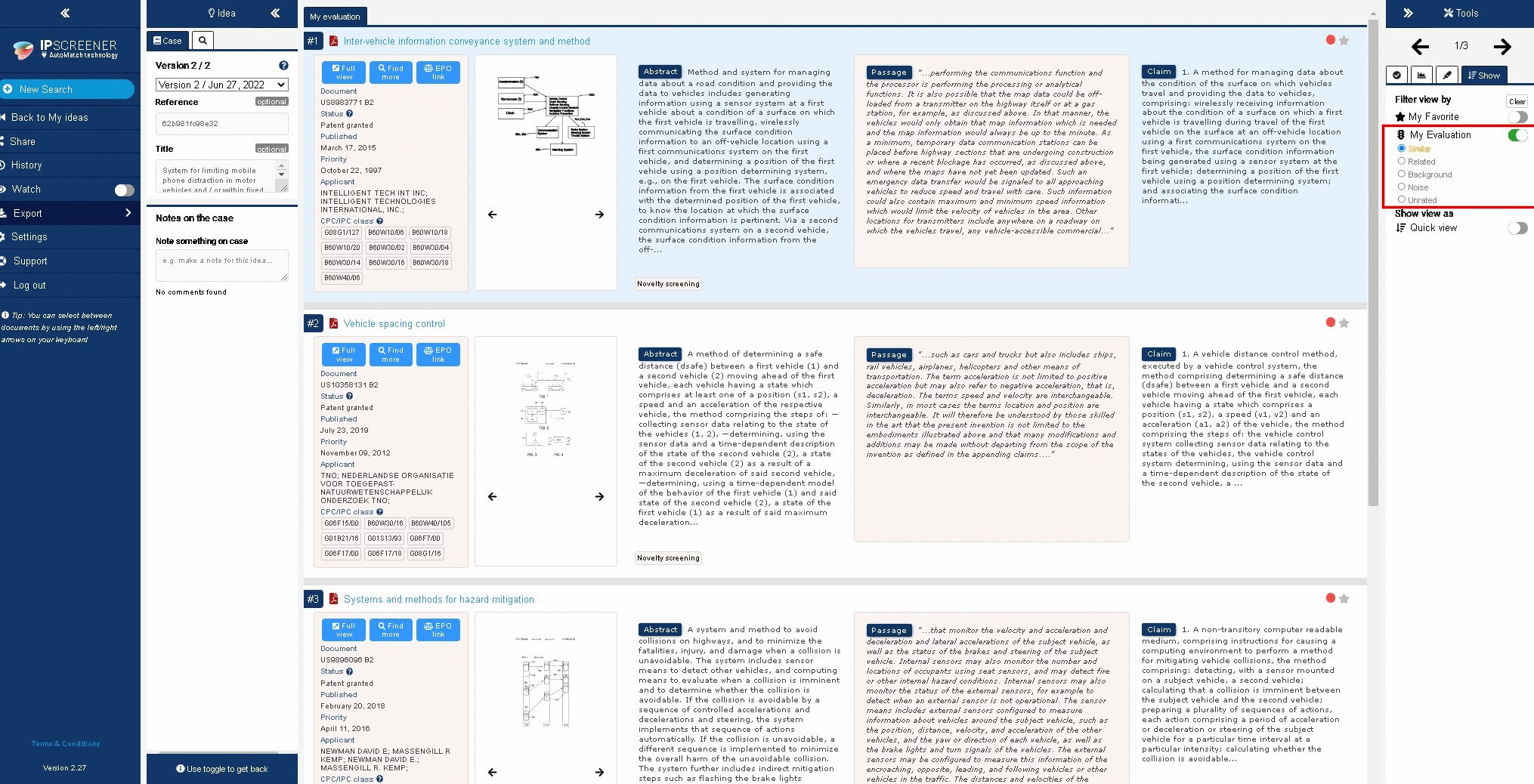
Click on "my evaluation" to toggle it ON.
Select filter based on rank.
E.g. Select unrated to see all unrated document in your search.
With the tool toggled OFF all documents will be visible regardless of ranking.
Note
Rankings you make will be visible across all versions.
When this tool is active, Quickview will be deactivated.
Quick View
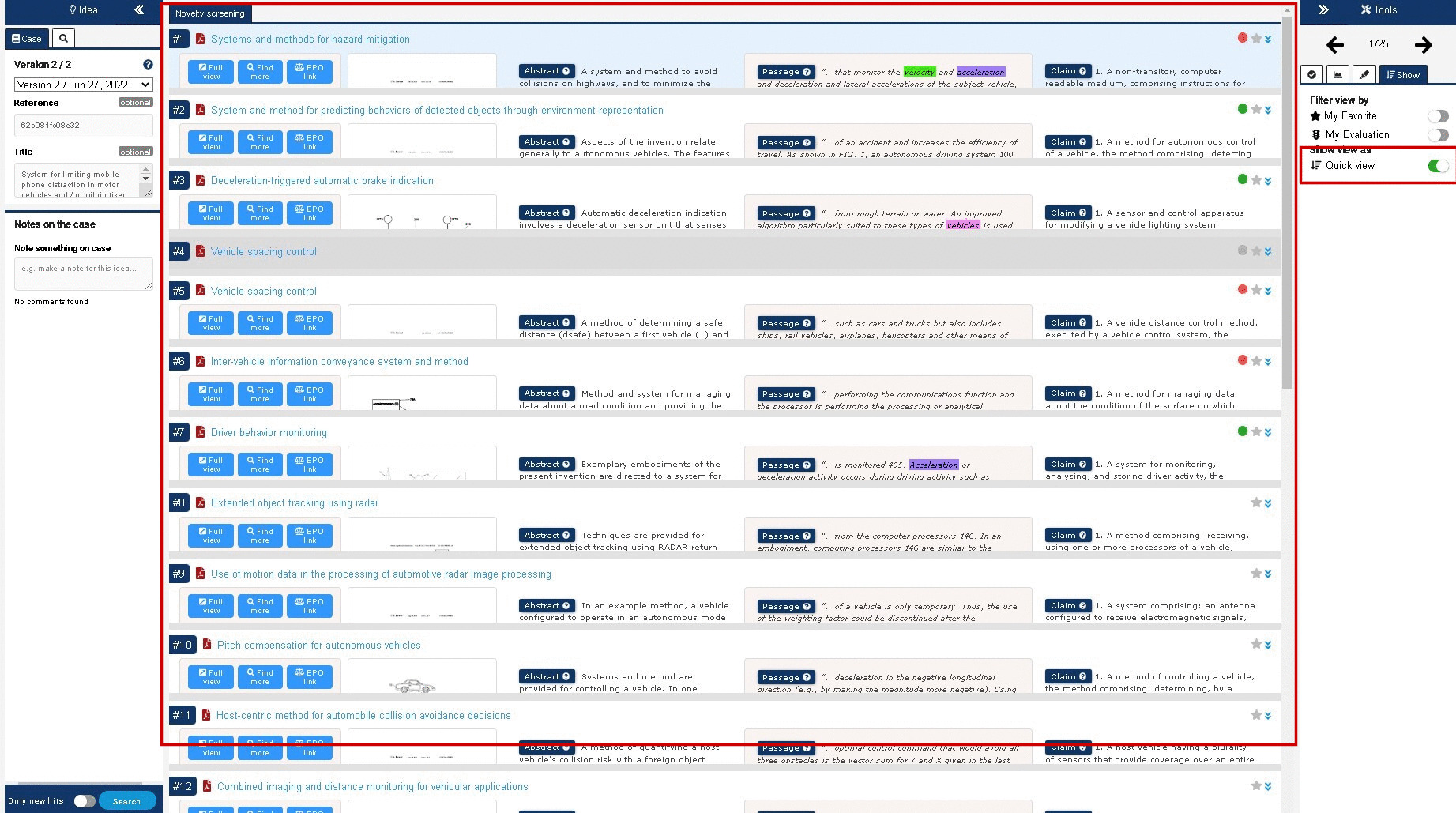
This function is used to show a more compact view of the results showing patent number and titles.
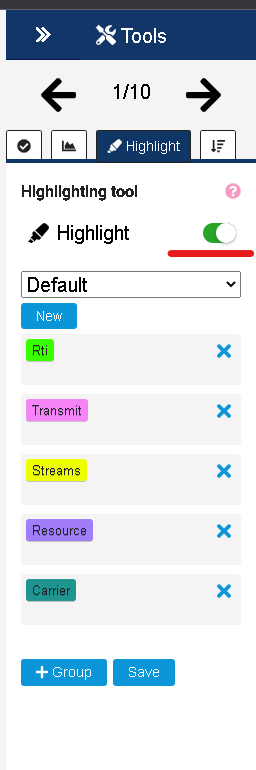
It is used to toggle highlight function on and off. Highlight.
This tool can also be used in full size document view.
Highlight Tool
Create profile
Toggle highlight ON.
Click on highlight from the tab tools (right side panel).
The tool comes with a pre-defined keyword profile called Default.
To create a custom profile press “new” and choose a profile name (eg. profile 1).
Click save. (Or just click enter and it will save.)
Info Default profile
- The Default keyword set can be saved to a new profile and then changed.
- Highlight profiles are saved and can be used in multiple projects without having to create a new one everytime.
- Highlights are also supported in full size document view.
- If you create a new highlight profile and then go to another case or create new one the first default highlight you will see is the one you last created not the default, but you can change that in the dropdown menu.
Delete profile
Select the profile in the drop down menu.
Click "delete" to delete the selected profile.

Adding and removing Keywords
Click “+Add group” button.
Fill in your keywords.
All keywords in the same group will have the same colour code.
You can also have multiple keywords in the same group.
You can create up to 10 different keyword groups.
To delete a keyword group, click x in the upper right corner.
To delete a specific keyword. Click on it and use "backspace" on your keyboard.
Click save when done adding or deleting groups. (Or just click enter and it will save by itself.)
Truncate Support
We Support truncate in highlight words only by using the ( * ) method after the word.