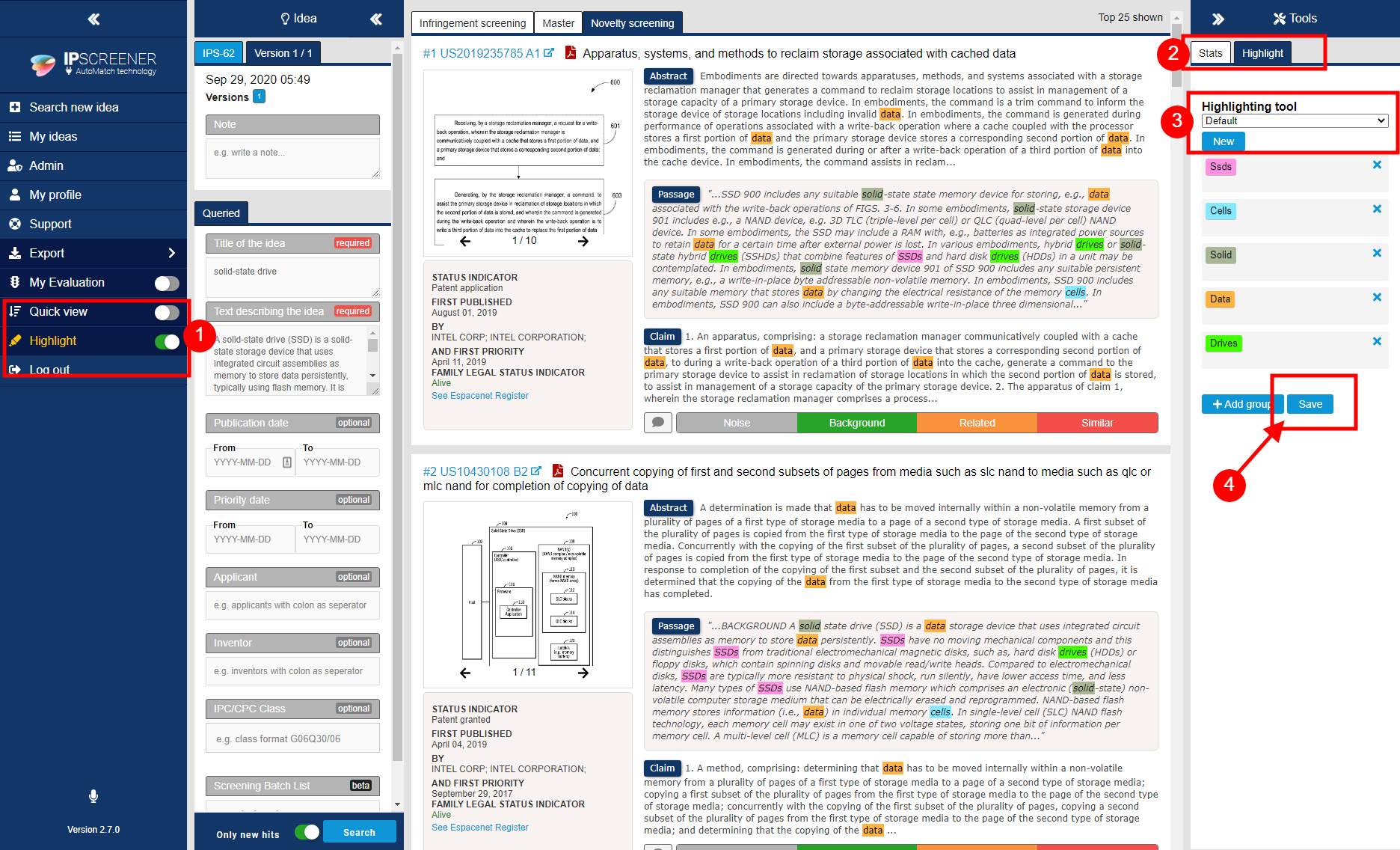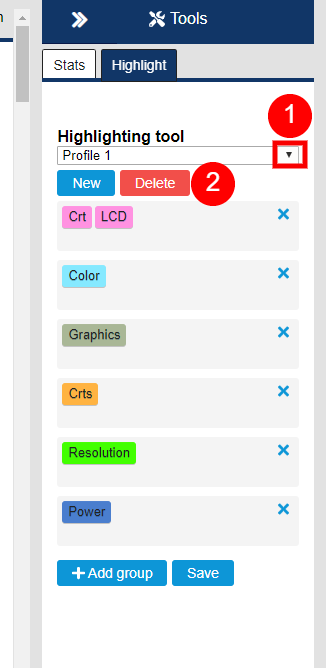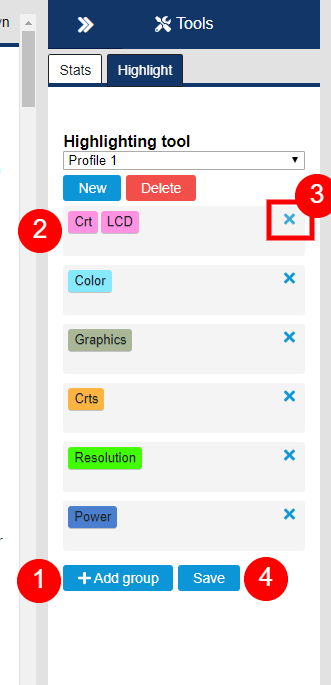Highlight Tool
Create profile
- Toggle hightlight ON.
- Open hightlight (right side panel).
- The tool comes with a pre-defined keyword profile called Default.
- To create a custom profile press “new” and choose a profile name (eg. profile 1).
- Click save.
Info Default profile
The Default keyword set can be saved to a new profile and then changed.
Highlight profiles are saved and can be used i multiple projects without having to create a new one everytime.
Highlights are also supportet in fullsize document view.
Delete profile
- Select the profile in the drop down menu.
- Click "delete" to delete the selected profile.
Adding and removing Keywords
- Click “+Add group” button.
- Fill in your keywords.
- All keywords in the same group will have the same colour code.
- You can also have multiple keywords in the same group.
- You can create up to 10 different keyword groups.
- To delete a keyword group, click x in the upper right corner.
- To delete a specific keyword. Click on it and use "backspace" on your keyboard.
- Click save when done adding or deleting groups.
When you have ranked relevant prior art found by IPscreener you simply click on the IDS export button to create USPTO IDS in PDF file. Thus, you do not need to patent related bibliographic data manually which both saves time as well as lower the burden of the administrative work.
Highlight Tool
Create profile
- Toggle hightlight ON.
- Open hightlight (right side panel).
- The tool comes with a pre-defined keyword profile called Default.
- To create a custom profile press “new” and choose a profile name (eg. profile 1).
- Click save.
Info Default profile
The Default keyword set can be saved to a new profile and then changed.
Highlight profiles are saved and can be used i multiple projects without having to create a new one everytime.
Highlights are also supportet in fullsize document view.
Delete profile
- Select the profile in the drop down menu.
- Click "delete" to delete the selected profile.
Adding and removing Keywords
- Click “+Add group” button.
- Fill in your keywords.
- All keywords in the same group will have the same colour code.
- You can also have multiple keywords in the same group.
- You can create up to 10 different keyword groups.
- To delete a keyword group, click x in the upper right corner.
- To delete a specific keyword. Click on it and use "backspace" on your keyboard.
- Click save when done adding or deleting groups.