Overview result page
Here you will see your search results and information about your project in detail.
- Toolbox tab contains functions about your project for sorting, exporting etc.
- Contains a summary of your current project version.
- This tab contains all your search results from different patent indexes.
- Statistics and Highlights.
Toolbox functions
Here you will find everything related to the blue sidebar Toolbox functions
Export function
Note
You need to make rankings in your search before using this function.
- Click on export.
- Choose what format you want to export to.
- Excel ranked - Exports all ranked patents to a excel document.
- PDF ranked - Exports all ranked patents to a pdf document.
- Word ranked - Exports all ranked patents to a word document.
- USPTOIDS - Export all ranked patents to a XML file.
- Remember to unpack the zip file and open the .xdp-file. Read more USPTO.
- Excel all - Exports all patents from your search ranked or not.
My Evaluation
This is used to filter out patent based on your ranking of them.
- First click on the ranking you want for the document.
- Noise grey - not relevant to your idea.
- Backround green- only background information was retrived.
- Related orange - relevant prior art is present.
- Similar red - indicates a match found.
- Click on "my evaluation" to toggle it ON.
- Select filter based on rank.
- E.g. Select unrated to see all unrated document in your search.
- With the tool toggled OFF all documents will be visible regardless of ranking.
Note
Rankings you make will be visible across all versions.
When this tool is active, quickview will be deactivated.
Quick View
This function is used to show a more compact view of the results showing patent number and titles.
Highlight Toggle
Used to toggle highlight function on and off. Highlight.
This tool can also be used in full size document view.
Reference and Version tab
- Here you can switch between different versions of your idea and add general notes about the project.
- This data is imported from when you created your idea.
- You can add, remove or make changes here, to take effect you need to run a new version.
- "Show only new hits" -toggle is used to filter out result you have already seen.
- Useful when you have added, removed or changed anything inside "Queried Tab".
- If left toggled OFF you might not get any new hits on a new version.
- If left toggled ON it filters out hits from previous versions.
- Click "Search" when you want to do a new iteration.
- Here you will see your different search index e.g Infringement screening, Master and Novelty screening.
- Information about the patent number and title.
- Click on the name (e.g #1US2014232994 A1 orto see a fullsize view of the document (will open a new window).
- Click on Pdf -icon to see original patent document or to download a copy. (will open a new window).
- Displays first image of a patent. Click on it for an enlarged view.
- Click on "black arrows" to load and see more images.
- A summary for this specific patent document containing first publilshed, by whom, patent classes and Family legal status indicator (If it's active).
- To view the document on Espacenet.
- Use the comment button to add comment or you can use the ranking system to easier filter out relevant patent documents in your search.
- Click once to rank e.g. noise.
- Click again on noise to remove a rank.
Family legal status indicator *
- Display if a patent is Alive (green) or Dead (red).
- Indicator are found on all patents grey info box under Family legal status indicator.
- Also displayed in fullsize view as coloured text, under Family legal status indicator. See image below.
Note
*This is a premium feature
Fullsize document overview
- Contains all information about first published date, published by whom, first priority, Inventor , classes, family members and Family legal status indicator(Premium feature).
- In this colum you can read about abstract and find images for the document. It's also possible to hide this element by clicking on the grey arrow.
- In this colum you can read about Claim for this patent.
- By default the document is zoomed into the most relevant paragraph identified, where that text passage is highlighted (Lightblue).
- You can also click on the blue (P)-icon on the scroll bar to quickly navigate to that passage.
- In this colum you can read about Description for this patent.
- By default the document is zoomed into the most relevant paragraph identified, where that text passage is highlighted (Lightblue).
- You can also click on the blue (P)-icon on the scroll bar to quickly navigate to that passage.
- Here you will find our toolbox, containing Highlight tool, Marker tool(Premium feature) and Ranking.
- Highlight tool needs to be toggled on outside this view to be useble.
- To see next/previous result, use the navigation arrows inside the Tools tab.
Marker tool *
- Toggle Marker ON.
- Click and drag on a section to mark it.
- Orange background for selected marked passage.
- Yellow background for all other marked passages.
- Add a comment then click on save or update.
- Click on Delete to remove marker.
- A marker is added on your scroll bar when a new passage is marked. Click on it to jump to marker.
Note
*This is a premium feature
Extended Passage *
With this feature active, the search engine goes through the document and highlights what it thinks are the 3 most relevant parts of a document.
- Image shows 2 out of 3 highlighted parts.
- An blue (P) on the scrollbar indicates where these passages are found.
- Click on the blue (P) to quickly navigate to that passage.
Note
*This is a premium feature
Stats Tab
- Click here to switch between Stats and Highlight tool.
- Top countries where priority applications are filed.
Colour Applicants dark blue high light blue low none few/none
- Top patent applicants active in the technical field.
- You can click on the different parts of the wheel to get more information about the different applicants.
- E.g. IBM is the top applicant with 38 applications.
- Distribution of Patent Application Priority dates.
- Top Patent Inventor active in the Technical Field.
- You can click on the different parts of the wheel to get more information about the different inventors.
- A word cloud based on your text describing the idea.
- Also used to create the default highlight profile.
- Larger font reference a more common word in your result.
- Top CPC Classes related to the Idea.
- Click on a CPC/IPC class to show tooltips, inside enlarged view.
Note
You can click on all images/graphs/wheels to see an enlarged view.
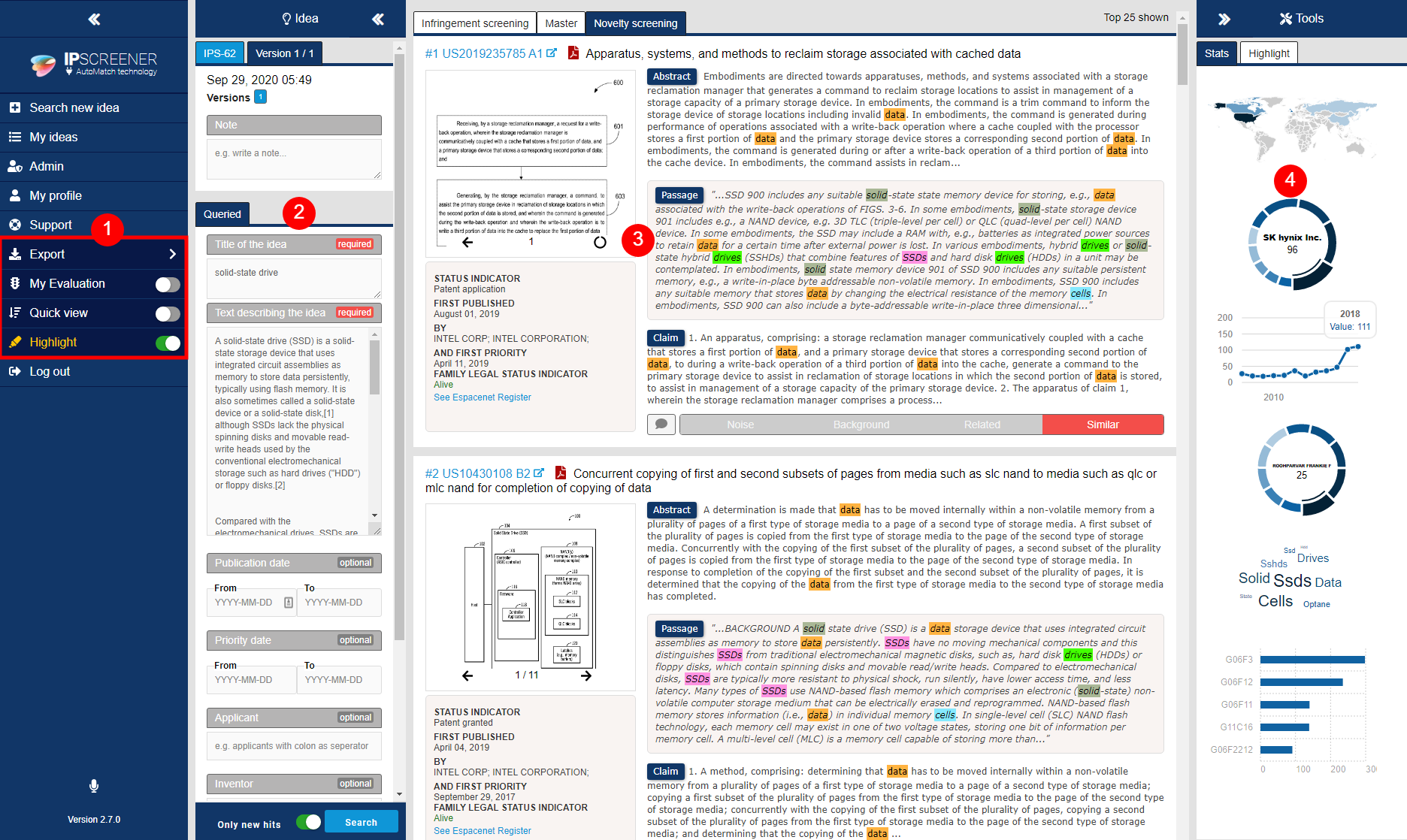
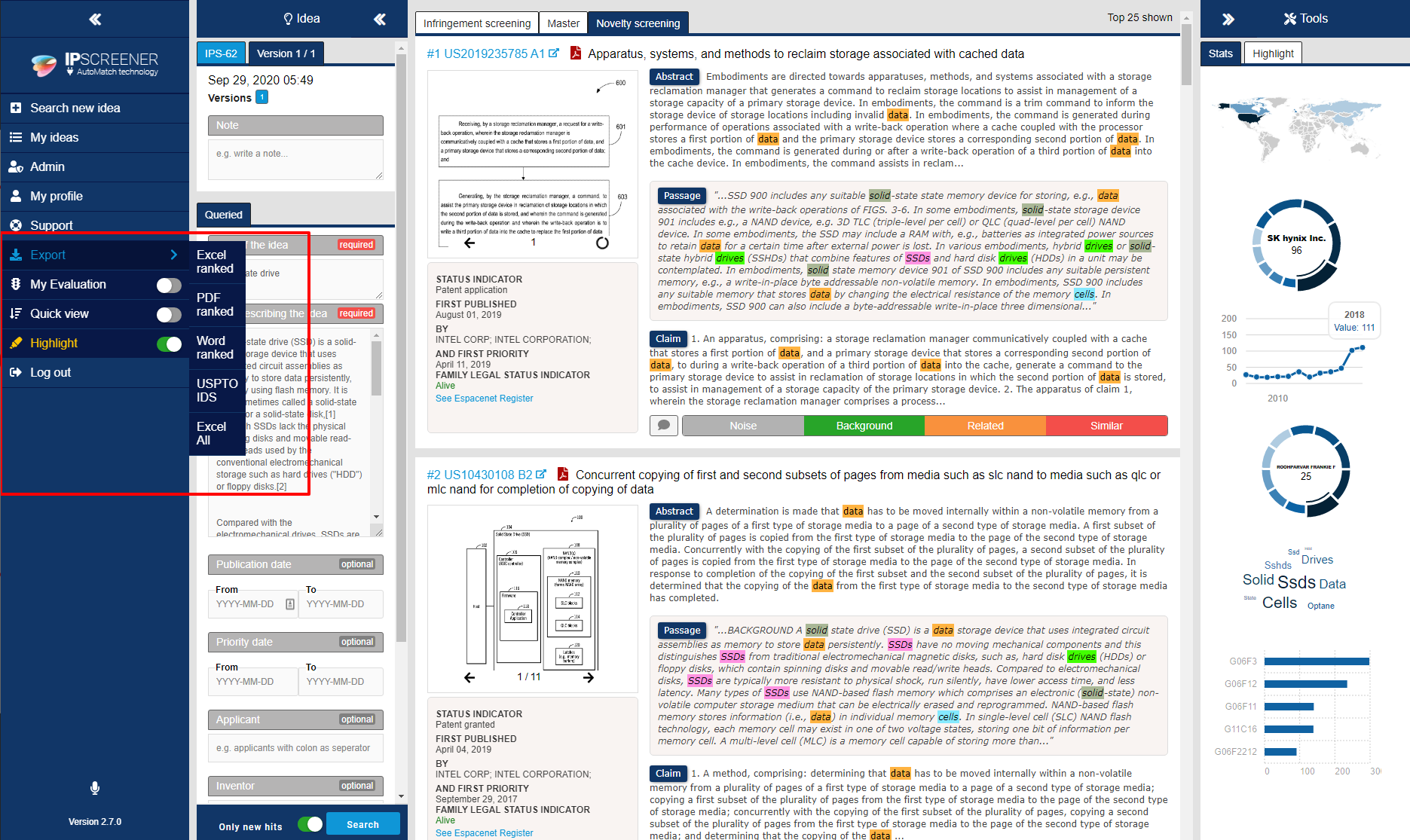
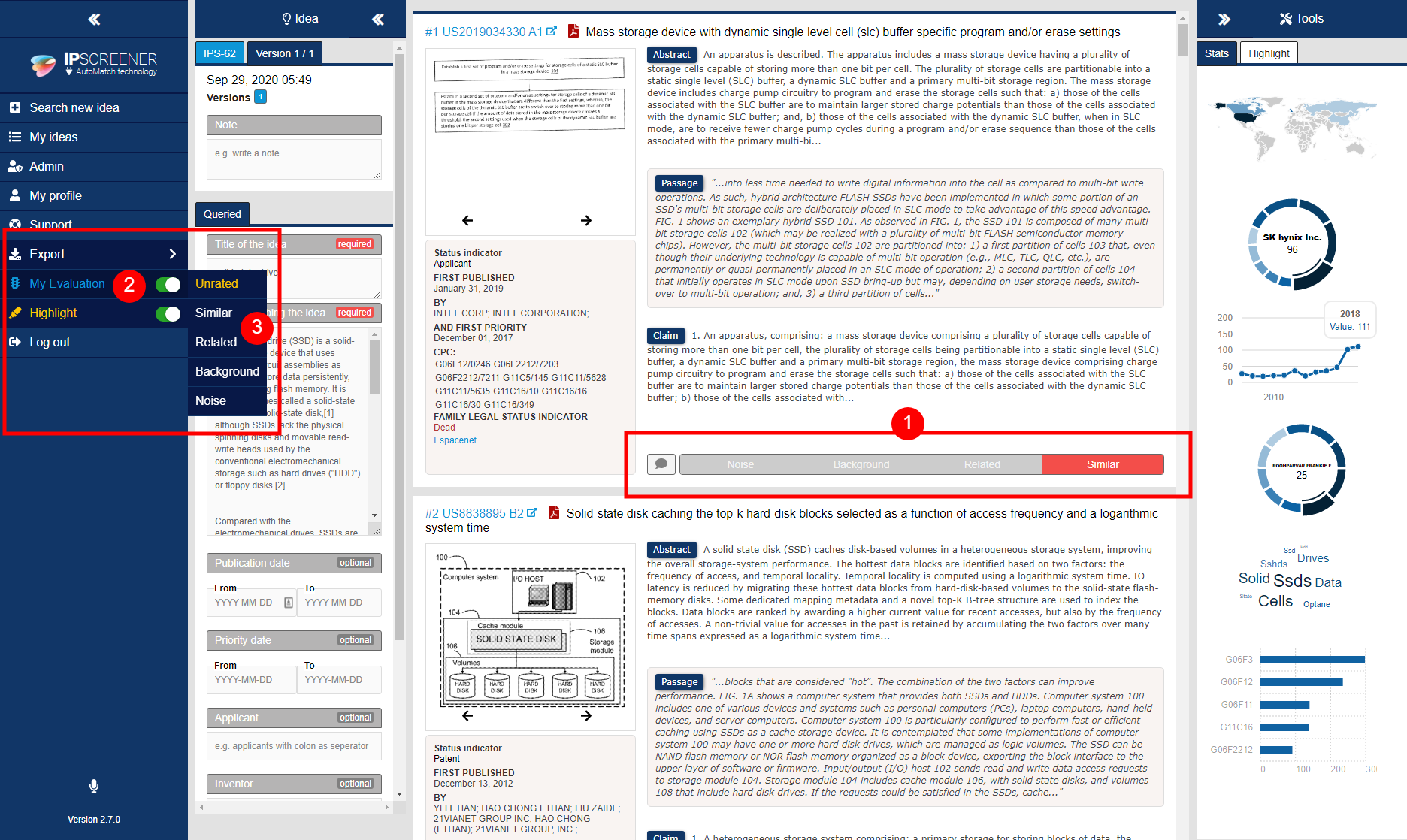
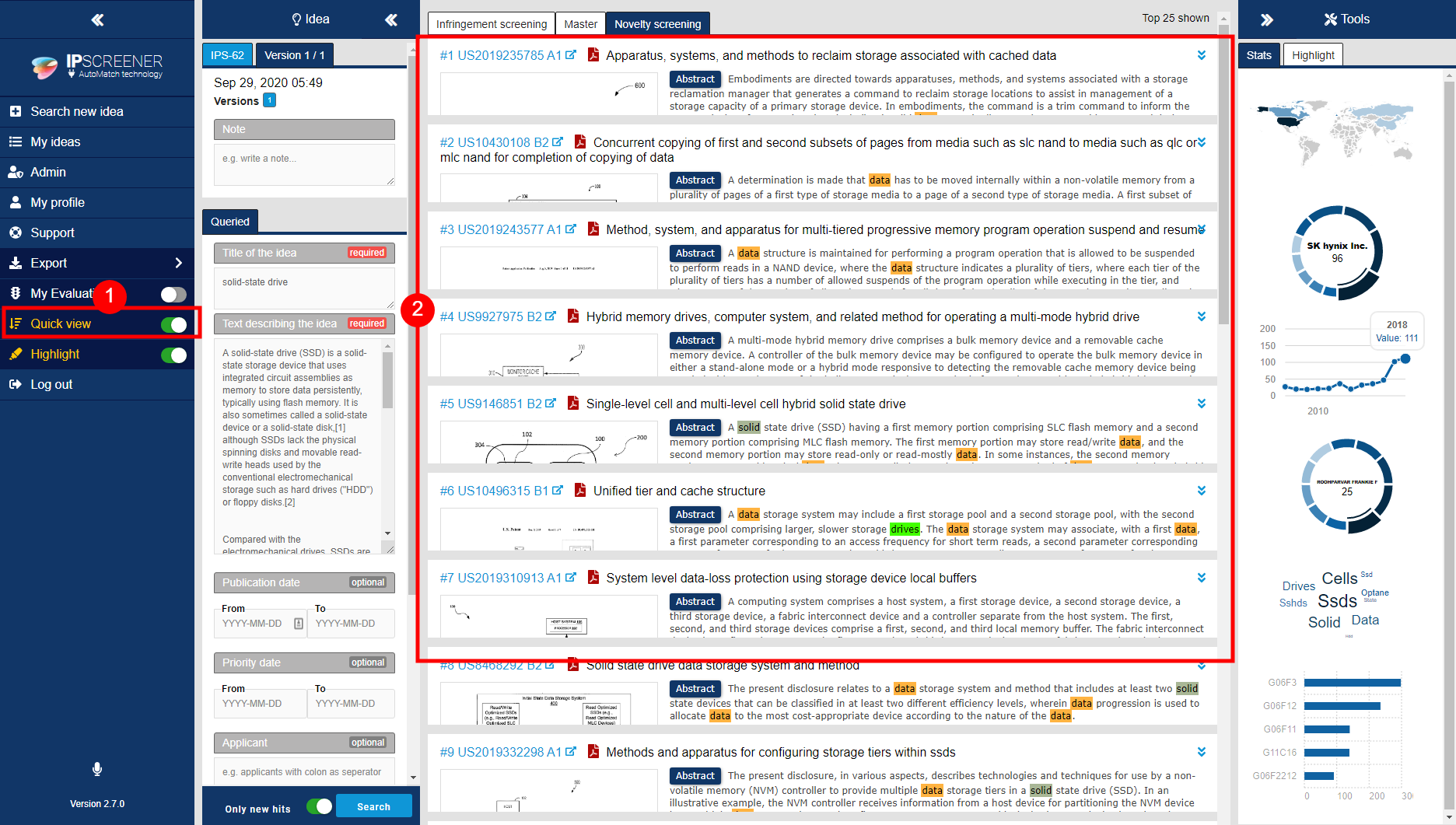
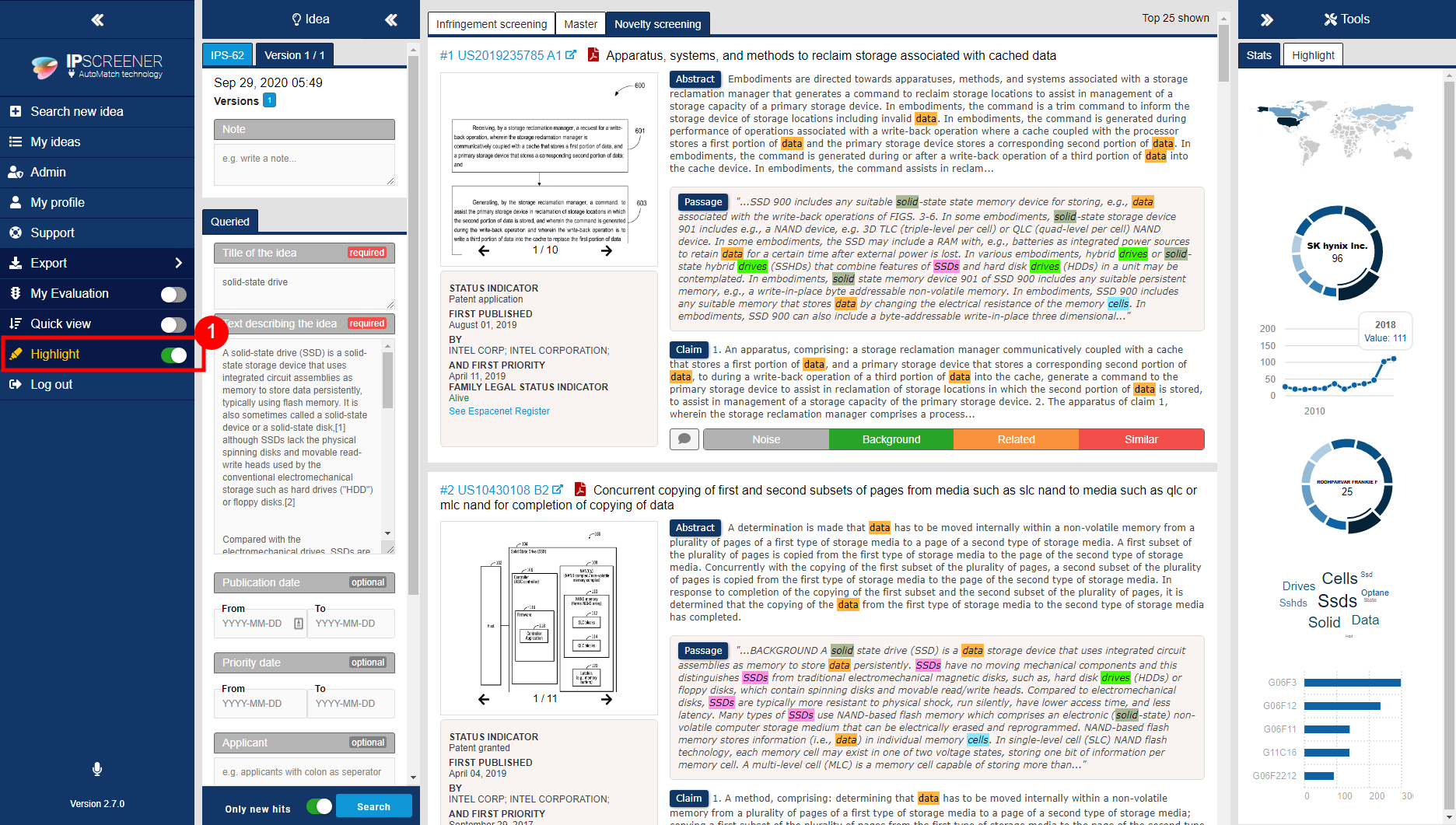
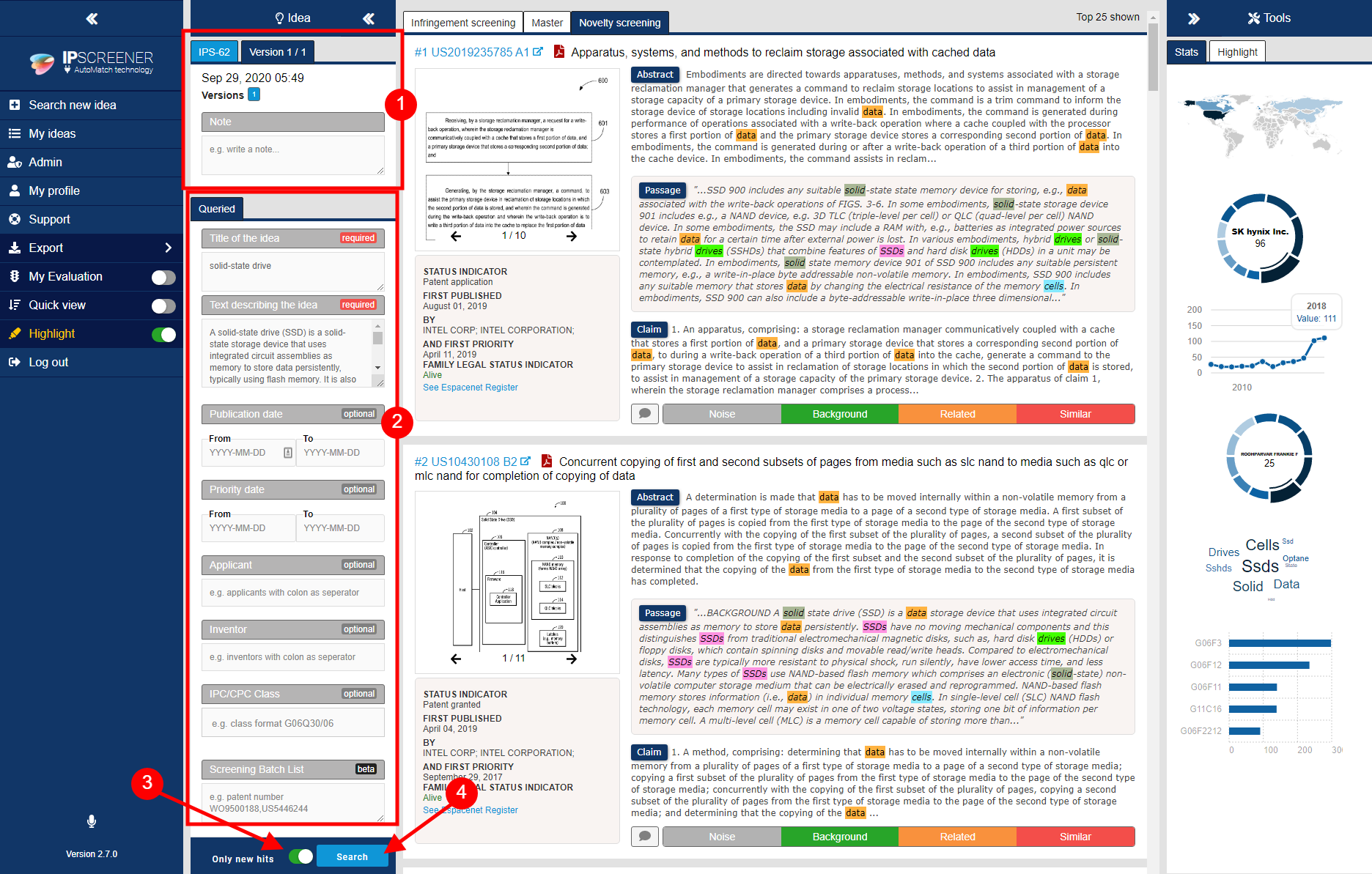
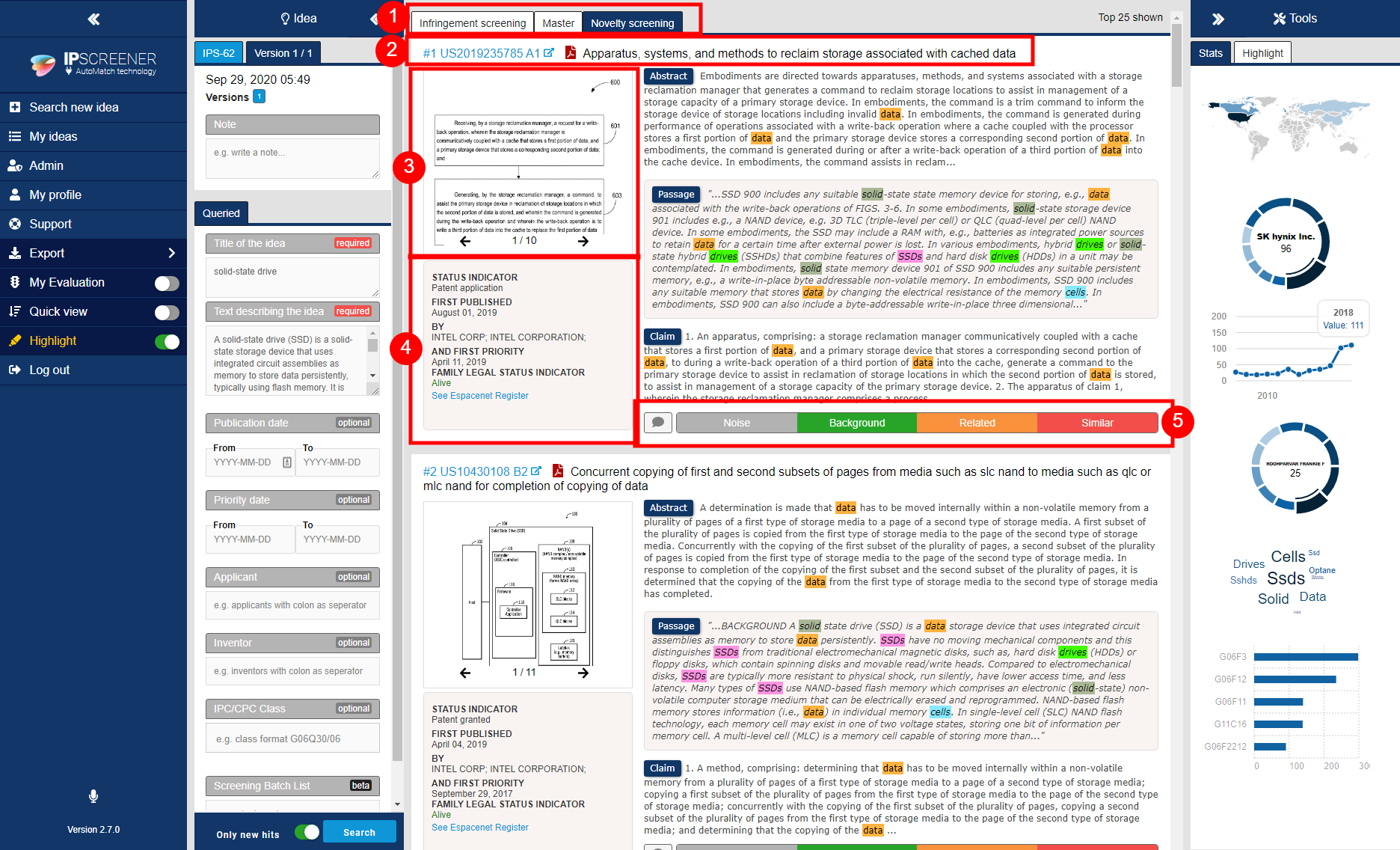
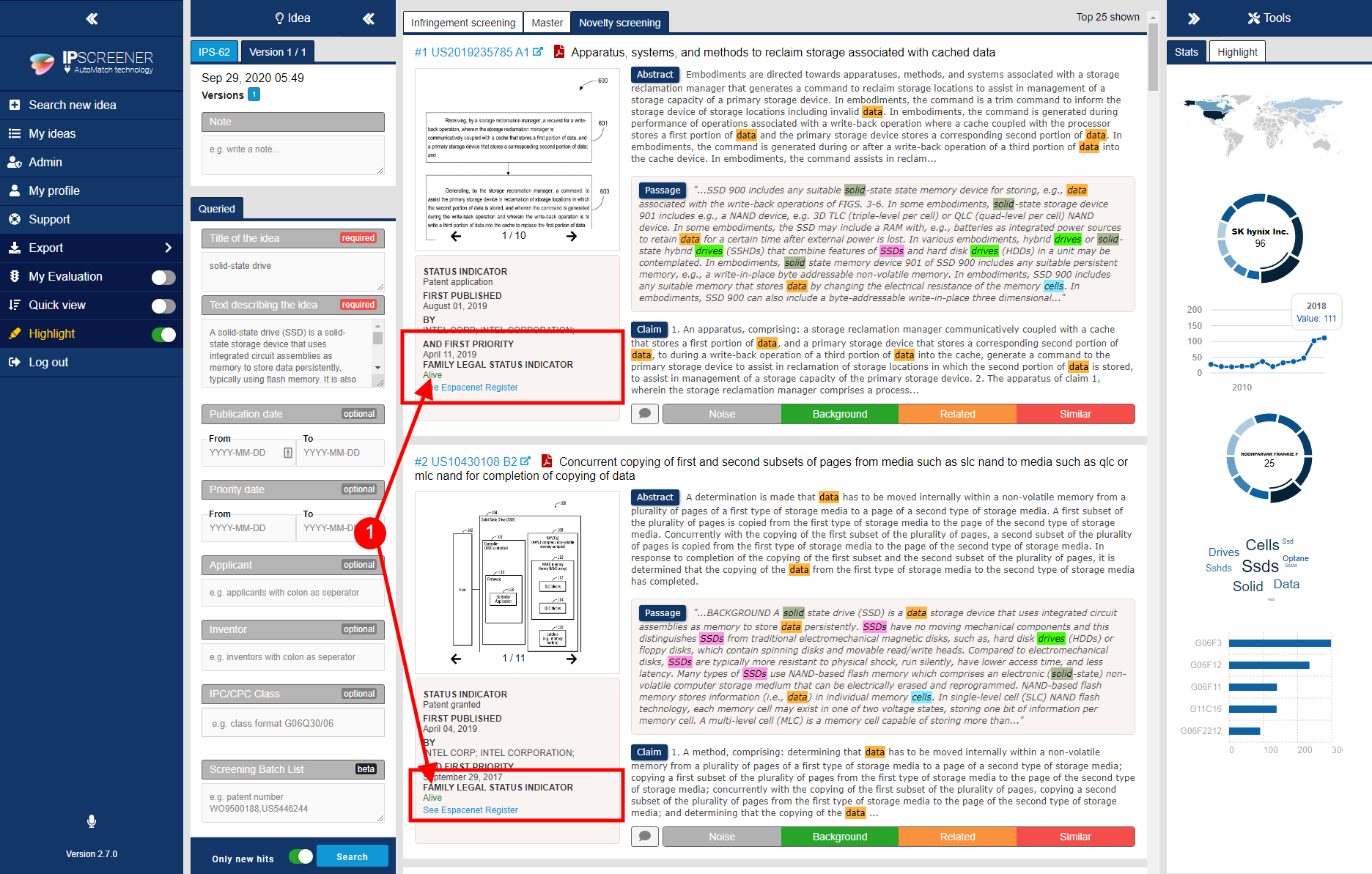

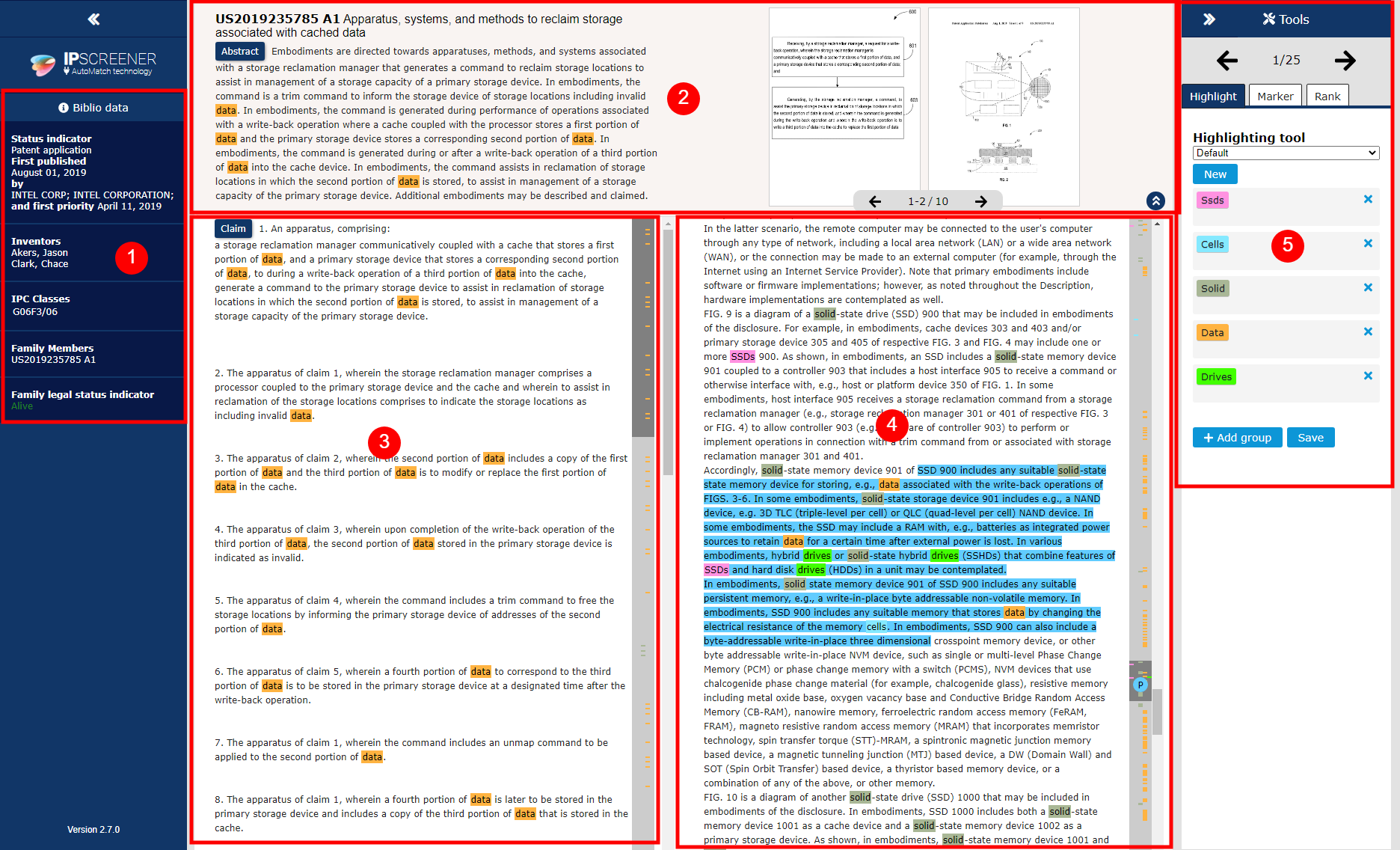
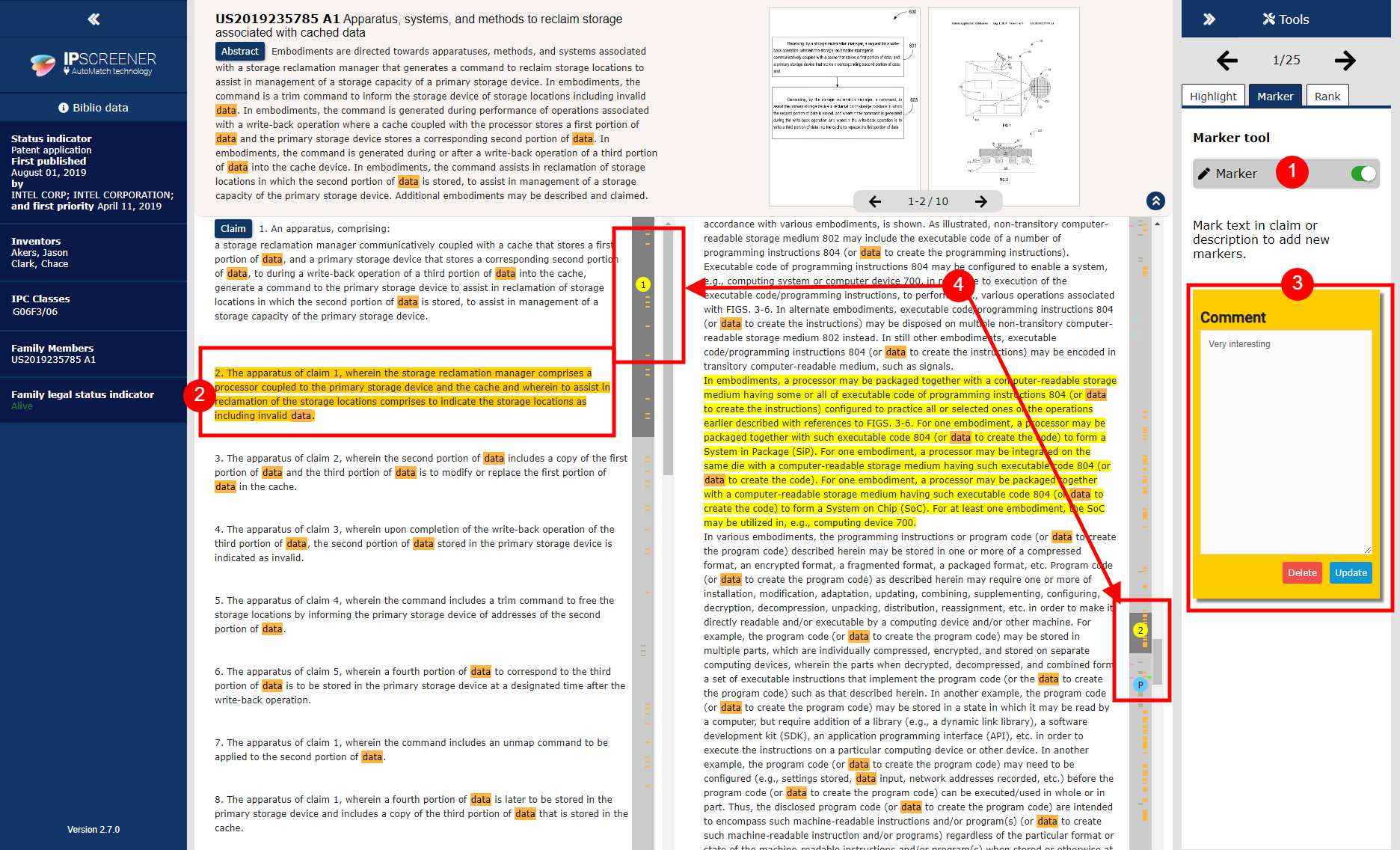
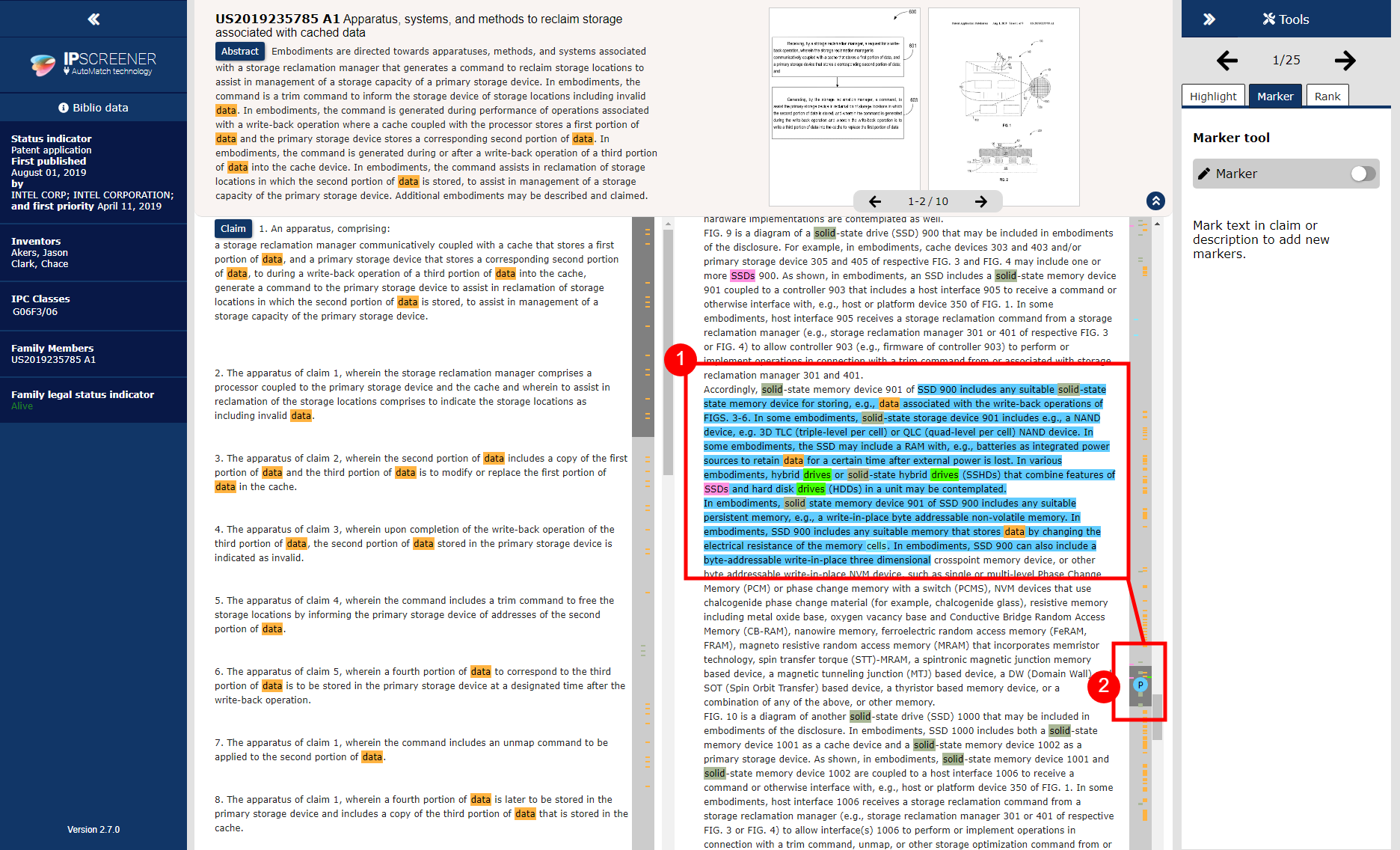
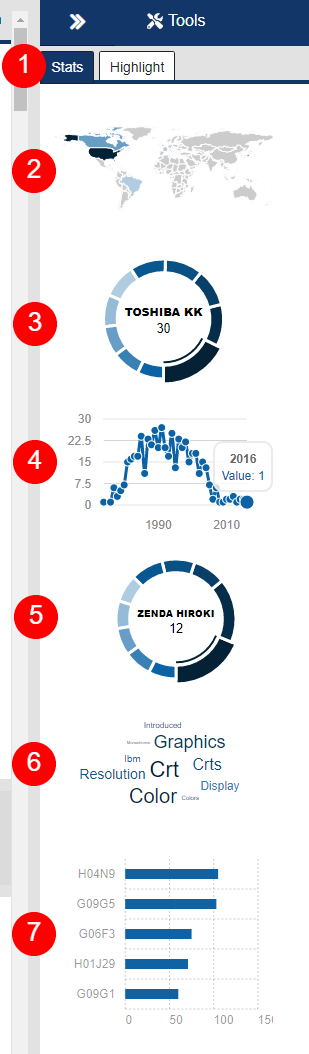
Add Comment